
Come Cancellare Completamente le Partizioni di una Pendrive su macOS
Se ti trovi qui, probabilmente hai già provato a utilizzare l’app Utility Disco su macOS per gestire le partizioni della tua pendrive. Tuttavia, se non l’hai ancora fatto, ti consiglio di seguire questi passaggi per una prima soluzione rapida e semplice:
- Collega la pendrive al tuo Mac e apri Utility Disco (puoi trovarla cercandola con Spotlight o nel percorso Applicazioni > Utility).
- Nel pannello di sinistra, seleziona la pendrive.
- Clicca su Inizializza.
- Scegli un formato di file system (ad esempio ExFAT, Mac OS Extended) e uno schema di partizione (di solito “Schema Partizione GUID” per una maggiore compatibilità).
Questi passaggi dovrebbero essere sufficienti per la maggior parte dei casi. Tuttavia, se riscontri problemi o se Utility Disco non è in grado di eliminare correttamente le partizioni, potresti dover ricorrere a un approccio più avanzato utilizzando il Terminale di macOS.
Come cancellare le partizioni di una pendrive usando il Terminale
Se Utility Disco non riesce a risolvere il problema, ecco una procedura dettagliata che ti guiderà attraverso l’eliminazione manuale delle partizioni tramite il Terminale:
1. Apri il Terminale
Trova l’applicazione Terminale nella cartella Utility all’interno della cartella Applicazioni, oppure cercala tramite Spotlight (⌘+Spazio).
2. Identifica la pendrive
Digita il seguente comando nel Terminale e premi Invio:
diskutil list
Verrà mostrato un elenco di tutti i dispositivi di archiviazione collegati al tuo Mac. Cerca la tua pendrive nell’elenco basandoti sul nome e la dimensione. Di solito sarà indicata come /dev/diskX, dove X è un numero che rappresenta il disco.
3. Smonta la pendrive
Prima di procedere con l’eliminazione delle partizioni, è necessario smontare il disco. Usa il seguente comando, sostituendo X con il numero corretto associato alla tua pendrive:
diskutil unmountDisk /dev/diskX
4. Cancella tutte le partizioni
Per eliminare tutte le partizioni e formattare l’intera pendrive, esegui questo comando:
sudo diskutil eraseDisk JHFS+ NuovoNome /dev/diskX
In questo comando:
- JHFS+ è il formato del file system che desideri usare. Se preferisci un altro formato, come ExFAT (compatibile con Windows e macOS), puoi sostituire “JHFS+” con “ExFAT”.
- NuovoNome è il nome che desideri dare alla pendrive dopo la formattazione.
- /dev/diskX è il percorso del disco, dove
Xrappresenta il numero del disco trovato al passaggio 2.
5. Conferma l’operazione
Ti verrà chiesto di inserire la tua password di amministratore. Una volta inserita, il processo di formattazione inizierà e tutte le partizioni esistenti sulla pendrive saranno rimosse.
Attenzione: Questa operazione cancellerà tutti i dati presenti sulla pendrive, quindi assicurati di aver eseguito il backup di eventuali file importanti prima di procedere.
6. Verifica il risultato
Al termine del processo, puoi verificare che la pendrive sia stata correttamente formattata e che tutte le partizioni siano state eliminate. Puoi farlo eseguendo nuovamente:
diskutil list
La pendrive dovrebbe ora apparire con una singola partizione nel formato scelto.

Sono amante della tecnologia e delle tante sfumature del mondo IT, ho partecipato, sin dai primi anni di università ad importanti progetti in ambito Internet proseguendo, negli anni, allo startup, sviluppo e direzione di diverse aziende; Nei primi anni di carriera ho lavorato come consulente nel mondo dell’IT italiano, partecipando attivamente a progetti nazionali ed internazionali per realtà quali Ericsson, Telecom, Tin.it, Accenture, Tiscali, CNR. Dal 2010 mi occupo di startup mediante una delle mie società techintouch S.r.l che grazie alla collaborazione con la Digital Magics SpA, di cui sono Partner la Campania, mi occupo di supportare ed accelerare aziende del territorio .
Attualmente ricopro le cariche di :
– CTO MareGroup
– CTO Innoida
– Co-CEO in Techintouch s.r.l.
– Board member in StepFund GP SA
Manager ed imprenditore dal 2000 sono stato,
CEO e founder di Eclettica S.r.l. , Società specializzata in sviluppo software e System Integration
Partner per la Campania di Digital Magics S.p.A.
CTO e co-founder di Nexsoft S.p.A, società specializzata nella Consulenza di Servizi in ambito Informatico e sviluppo di soluzioni di System Integration, CTO della ITsys S.r.l. Società specializzata nella gestione di sistemi IT per la quale ho partecipato attivamente alla fase di startup.
Sognatore da sempre, curioso di novità ed alla ricerca di “nuovi mondi da esplorare“.
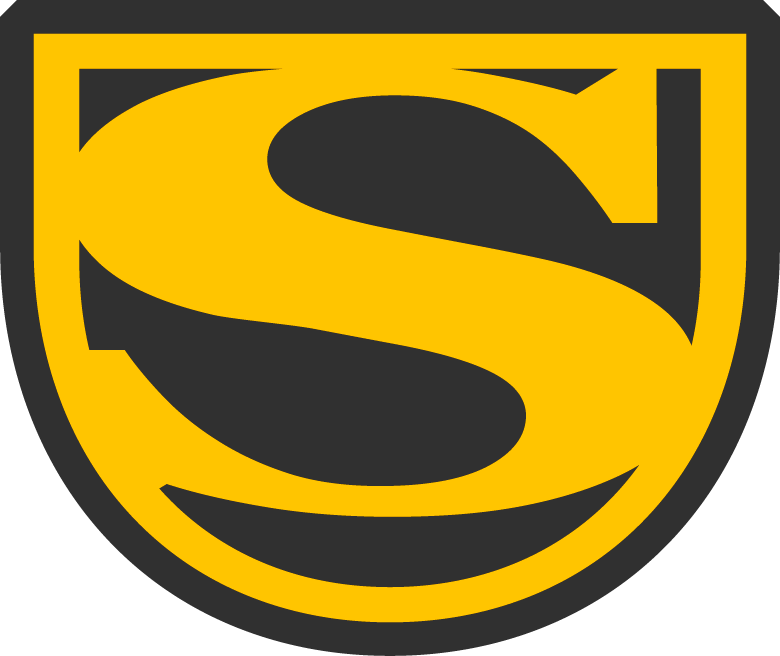
Comments