
Installazione di linux su Raspberry – Raspbian
In questo tutorial farò vedere la procedura di installazione di una raspbian su microsd per Raspberry.
Di cosa avremo bisogno
Per prima cosa dobbiamo scaricare l’immagine della versione di nostro interese. In questo caso per scopi puramente esemplificativi ho preferito utilizzare la versione Raspbian Buster desktop full ovvero la raspian desktop con una suite di software già preinstallati; sarà, così, più facile apprezzare la distribuzione.
Procedura di installazione della raspbian su microsd
La procedura di installazione può cambiare in funzione del sistema operativo che si utilizza ed anche in funzione del software di scrittura della memoria di massa. In questo articolo faremo vedere la procedura di preparazione del dispositivo microsd, su Windows, su Linux e su OS X. Se stai utilizzando Windows, per la scrittura dell’immagine su microsd dovrai, scaricare l’utility Win32 Disk Imager da launchpad.net o da sourceforge.net, mentre su Linux e OS X, sarà possibile utilizzare nativamente il comando dd.
Per lo scopo ci servirà inoltre una microsd di almeno di 8 GB preferibilmente 32Gb.
Procedura per la creazione di una microsd su Windows
- Inserire la microsd nel lettore sul PC Windows, indicare al software Win32 Disk Imager l’identificativo del dispositivo USB su cui scrivere (ad esempio “F: \”).
- Scegliere il file ISO della raspbian da scrivere nel mio caso 2019-09-26-raspbian-buster-full.img.
- Fai clic sul pulsante “Write” .
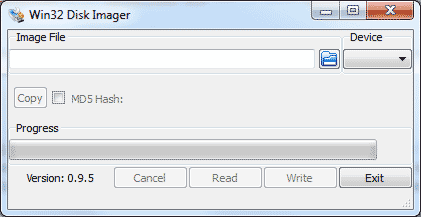
Una volta completata la scrittura, espellere in modo sicuro l’unità dal computer Windows. Potrai usare, a questo punto, la microsd sulla raspberry per avviare il sistema.
Preparazione di una raspbian su microsd in ambiente Linux
La creazione di una microsd in ambiente Linux è abbastabnza semplice. Dopo aver scaricato e verificato il tuo file ISO, puoi scrivere la tua microsd usando la seguente procedura, ricordati che devi eseguire i comenadi come root oppure puoi usare il comando sudo per ottenenere i permessi necessari. Stai attento su quale unità avvierai il processo di scrittura perchè esso è irreversibile e perderai tutti i dati memorizzati sul dispositivo. Per fare ciò ti consiglio innanzitutto di identificare il dispositivo, per cui in prima istanza esegui,su una finestra di terminale, il comando senza la microsd inserita.
sudo fdisk -l
Otterrai un output che avrà più o meno questo aspetto, dipende molto dalla configurazione del tuo sistema e dei dispositivi connessi, tipo hard disk o altre unità di memoria di massa. In ogni caso troverai sicuramente l’identificativo – “/dev/sda” – contenente le partizioni (/ dev/ sda1, / dev/sda2 …) se hai una configurazione standard. Nel mio caso esiste anche /dev/sdb perchè ho due dischi. Queste informazioni sono utili per il confronto successivo nel momento in cui inseriremo la microsd.
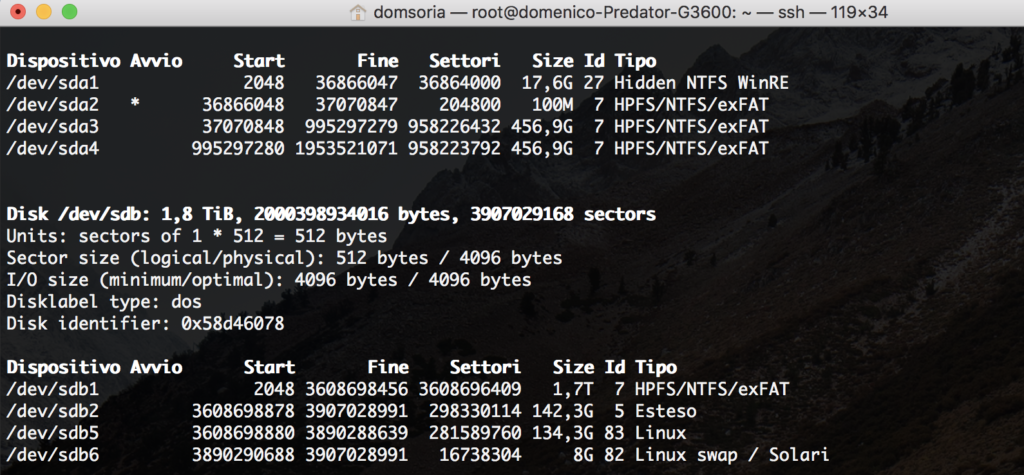
Inseriamo nel lettore la microsd ed eseguiamo lo stesso comando “sudo fdisk -l” per la seconda volta. Le informazioni aggiuntive che troveremo rispetto al primo comando saranno quelle che ci serviranno per procedere all”installazione della raspbian.
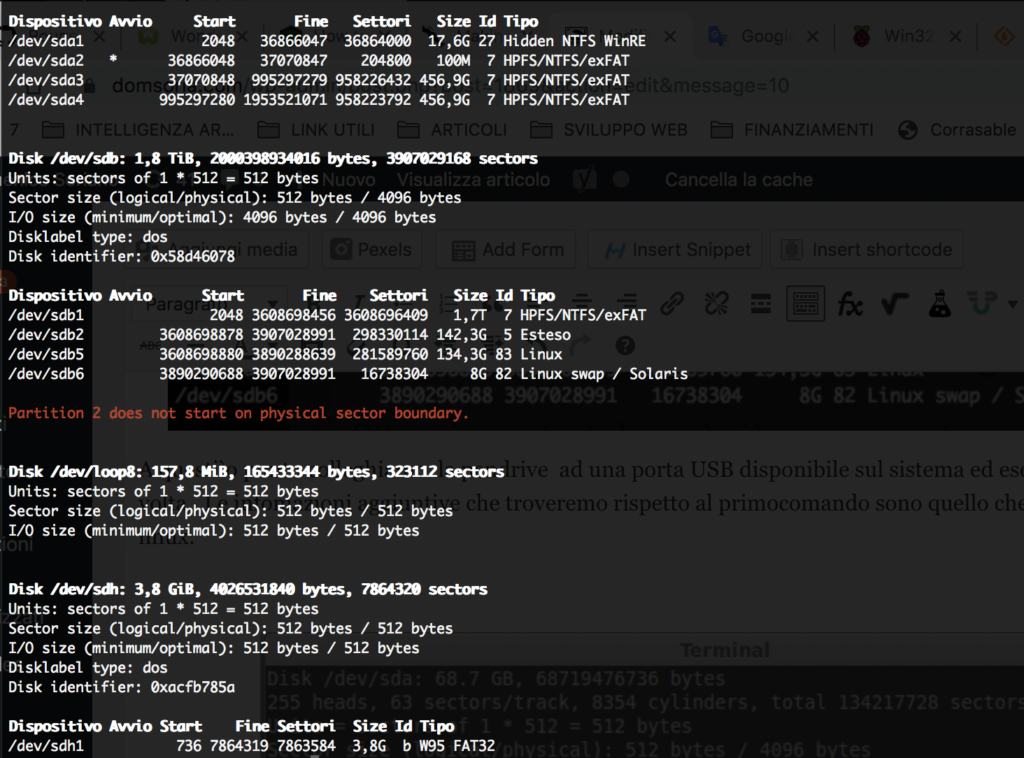
In questo caso possiamo dire con certezza che la nostra microsd è collegata sul device /dev/sdh1. Procediamo con cautela. Ipotizzando che il file ISO che avete scaricato si chiami “2019-09-26-raspbian-buster-full.img” e che si trovi nella directory /tmp. Lanciate il seguente comando:
sudo dd if=/tmp/2019-09-26-raspbian-buster-full.img of = /dev/sdh bs = 512k
La scrittura dell’immagine può richiedere molto tempo, quindi bisogna pazientare e poichè il comando dd non restituisce feedback non interrompete la scrittura. Alla fine del processo dovrebbe uscire qualcosa del genere:
6496+0 records in 6496+0 records out 6811549696 bytes transferred in 417.232158 secs (16325563 bytes/sec)
Ora puoi inserirre la microsd nella raspberry per avviare il sistema.
Preparazione di una raspbian su microsd in ambiente OS X
La procedura di creazione di una di una microsd non è molto diversa da quella linux se non altro perchè OS X è un sistema basato su UNIX. Rivediamo quindi i passi da fare. Anche in questo caso vi invito a fare attenzione su quale unità avvierai il processo di scrittura perchè esso è irreversibile e perderai tutti i dati memorizzati sul dispositivo nel caso sbagliassi unità. Partiamo come prima con l’identificare i dispositivi presenti sul computer a disposizione. In prima istanza esegui, in una finestra terminale, il comando seguente senza che la microsd sia inserita.
diskutil list
Verrà visualizzato un elenco dei dispositivi disponibili (simile a / dev/disk0, / dev/disk1, ecc.). ovvero la lista dei dischi montati sul sistema, insieme alle informazioni sulle partizioni su ciascuno dei dischi.
bash-3.2# diskutil list /dev/disk0 (internal): #: TYPE NAME SIZE IDENTIFIER 0: GUID_partition_scheme 251.0 GB disk0 1: EFI EFI 314.6 MB disk0s1 2: Apple_APFS Container disk1 250.7 GB disk0s2 /dev/disk1 (synthesized): #: TYPE NAME SIZE IDENTIFIER 0: APFS Container Scheme - +250.7 GB disk1 Physical Store disk0s2 1: APFS Volume Macintosh HD 212.7 GB disk1s1 2: APFS Volume Preboot 21.9 MB disk1s2 3: APFS Volume Recovery 519.6 MB disk1s3 4: APFS Volume VM 5.4 GB disk1s4
Inserisci la microsd in uno slot del lettore del tuo computer Apple ed esegui il comando diskutil list una seconda volta. Il percorso dell’unità microsd avrà più probabilità di essere l’ultimo nella lista. In ogni caso, non sarà presente nella lista precedente.
bash-3.2# diskutil list /dev/disk0 (internal): #: TYPE NAME SIZE IDENTIFIER 0: GUID_partition_scheme 251.0 GB disk0 1: EFI EFI 314.6 MB disk0s1 2: Apple_APFS Container disk1 250.7 GB disk0s2 /dev/disk1 (synthesized): #: TYPE NAME SIZE IDENTIFIER 0: APFS Container Scheme - +250.7 GB disk1 Physical Store disk0s2 1: APFS Volume Macintosh HD 212.7 GB disk1s1 2: APFS Volume Preboot 21.9 MB disk1s2 3: APFS Volume Recovery 519.6 MB disk1s3 4: APFS Volume VM 5.4 GB disk1s4 /dev/disk2 (external, physical): #: TYPE NAME SIZE IDENTIFIER 0: Apple_partition_scheme *31.9 GB disk2 1: Apple_partition_map 4.1 KB disk2s1 2: Apple_HFS 5.1 MB disk2s2
In questo esempio, puoi vedere che ora c’è /dev/disk2 che non era precedentemente presente. Smonta l’unità (supponendo, per questo esempio, che la microsd corrisponda a /dev/disk2, lanciando il comando:
diskutil unmount /dev/disk2s1
Adesso procediamo con cautela. Ipotizzando che il file ISO che avete scaricato si chiami “2019-09-26-raspbian-buster-full.img” e che si trovi nella directory /tmp e che il dispositivo usb sia /dev/disk2 . Lanciate il seguente comando:
sudo dd if=/tmp/2019-09-26-raspbian-buster-full.img of=/dev/disk2 bs=1m
Nota: aumentare la dimensione del blocco (bs) accelererà l’avanzamento della scrittura, ma aumenterà anche le possibilità di creare una microsd difettosa. L’uso del valore scelto su OS X ha prodotto immagini funzionanti.
La scrittura dell’immagine può richiedere molto tempo, quindi bisogna pazientare e poichè il comando dd non restituisce feedback non interrompetelo. Alla fine del processo dovrebbe uscire qualcosa del genere:
6496+0 records in 6496+0 records out 6811549696 bytes transferred in 417.232158 secs (16325563 bytes/sec)
E’ arrivato il momento di inserire la microsd nella vostra raspberry ed usarla.

Sono amante della tecnologia e delle tante sfumature del mondo IT, ho partecipato, sin dai primi anni di università ad importanti progetti in ambito Internet proseguendo, negli anni, allo startup, sviluppo e direzione di diverse aziende; Nei primi anni di carriera ho lavorato come consulente nel mondo dell’IT italiano, partecipando attivamente a progetti nazionali ed internazionali per realtà quali Ericsson, Telecom, Tin.it, Accenture, Tiscali, CNR. Dal 2010 mi occupo di startup mediante una delle mie società techintouch S.r.l che grazie alla collaborazione con la Digital Magics SpA, di cui sono Partner la Campania, mi occupo di supportare ed accelerare aziende del territorio .
Attualmente ricopro le cariche di :
– CTO MareGroup
– CTO Innoida
– Co-CEO in Techintouch s.r.l.
– Board member in StepFund GP SA
Manager ed imprenditore dal 2000 sono stato,
CEO e founder di Eclettica S.r.l. , Società specializzata in sviluppo software e System Integration
Partner per la Campania di Digital Magics S.p.A.
CTO e co-founder di Nexsoft S.p.A, società specializzata nella Consulenza di Servizi in ambito Informatico e sviluppo di soluzioni di System Integration, CTO della ITsys S.r.l. Società specializzata nella gestione di sistemi IT per la quale ho partecipato attivamente alla fase di startup.
Sognatore da sempre, curioso di novità ed alla ricerca di “nuovi mondi da esplorare“.
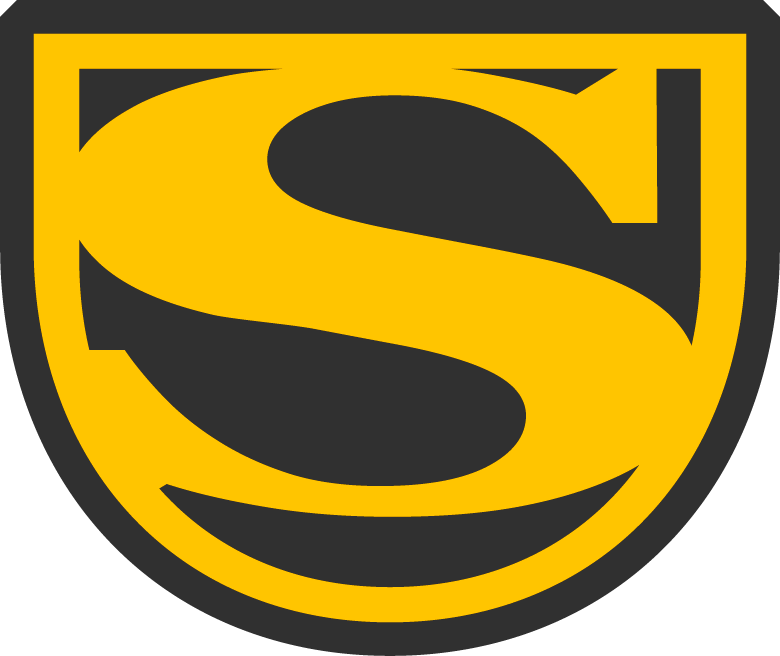
Comments